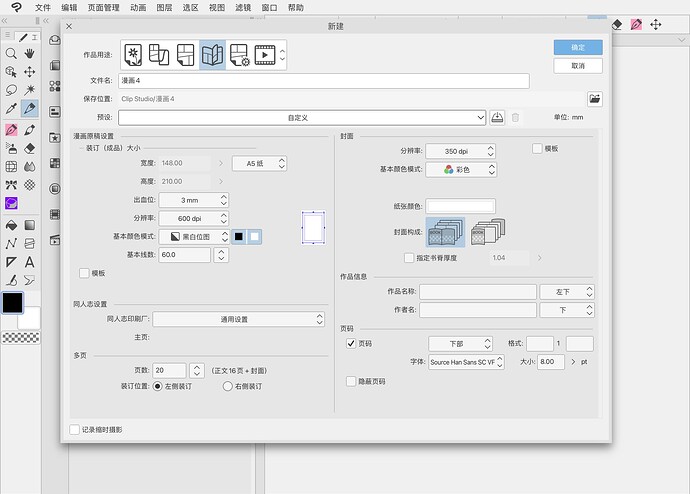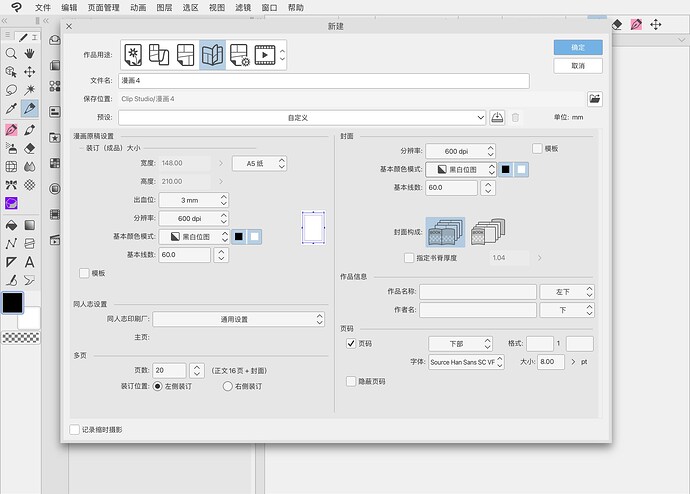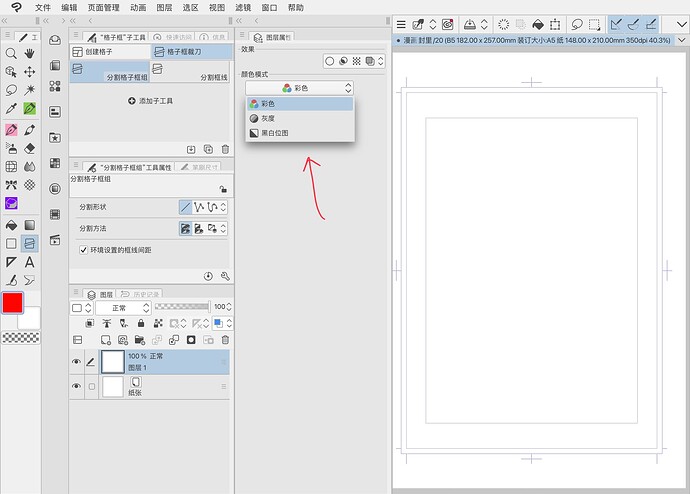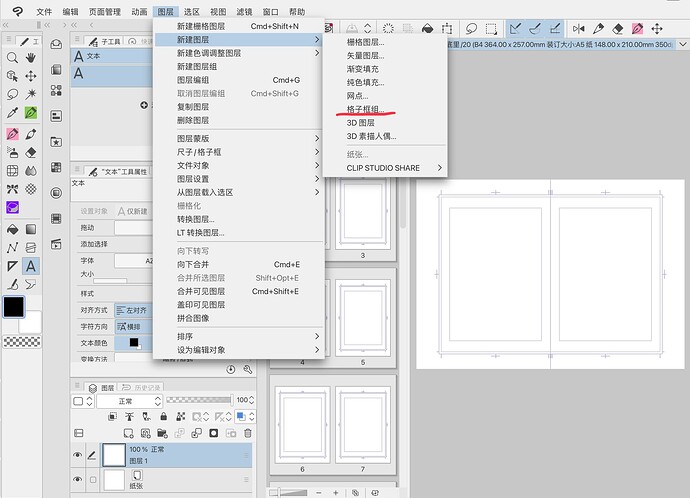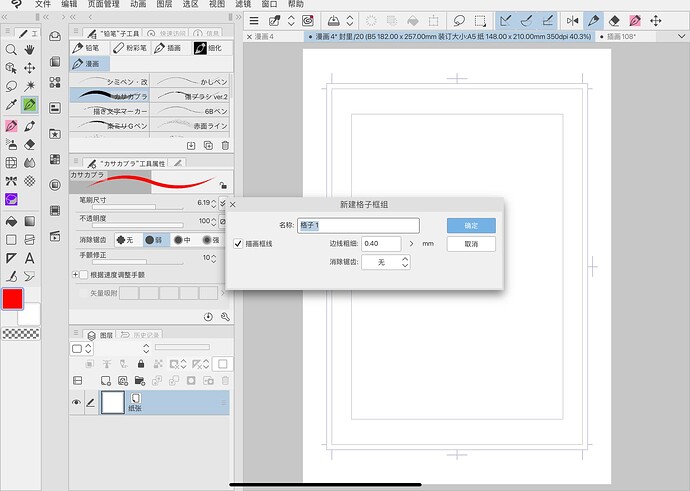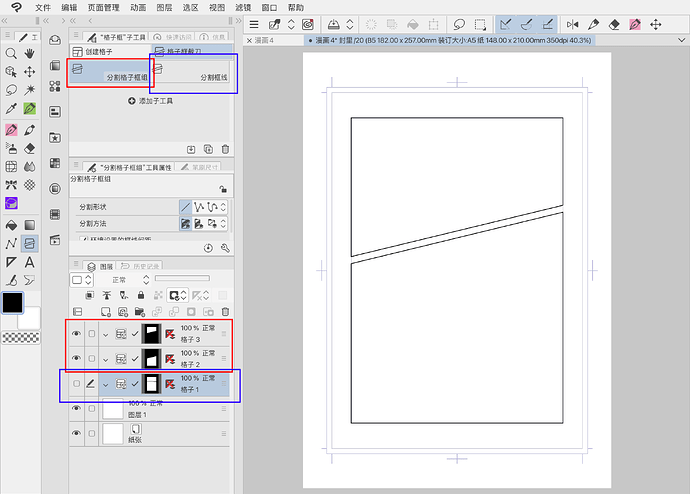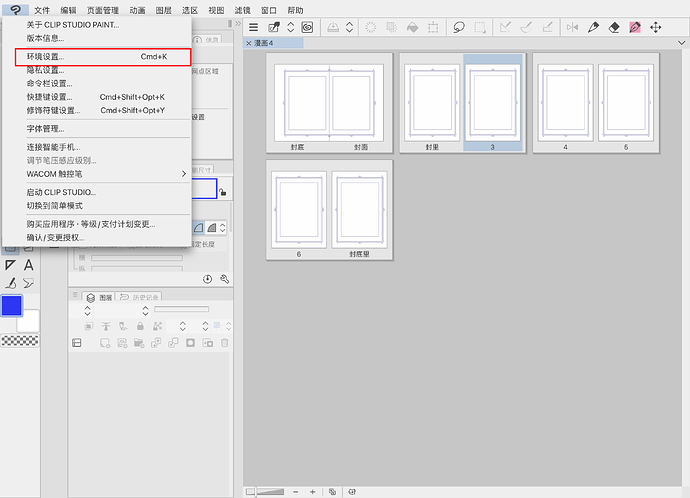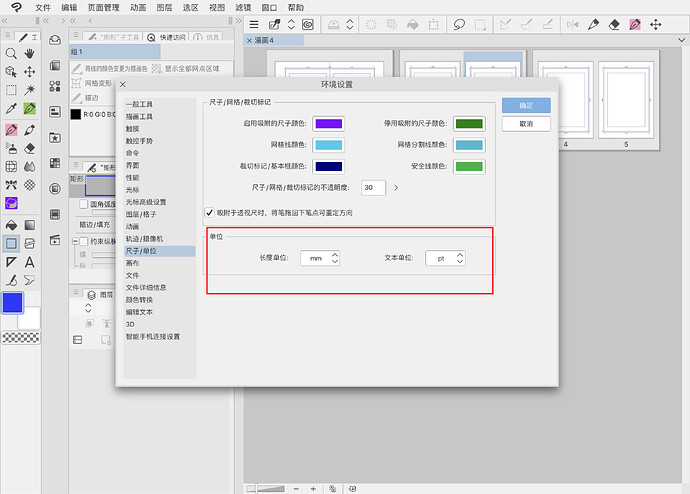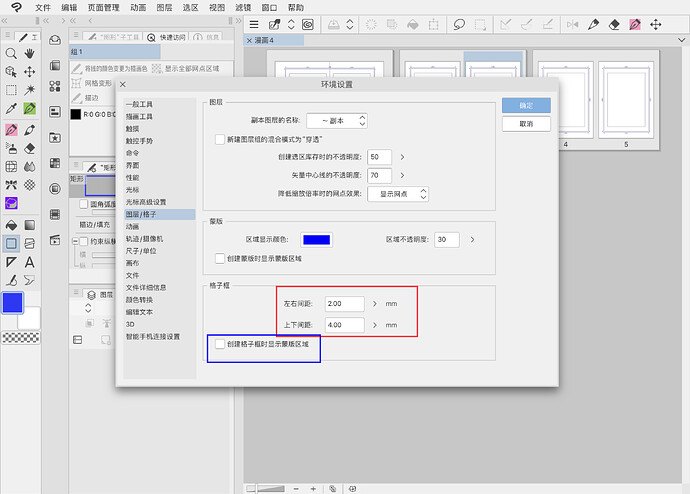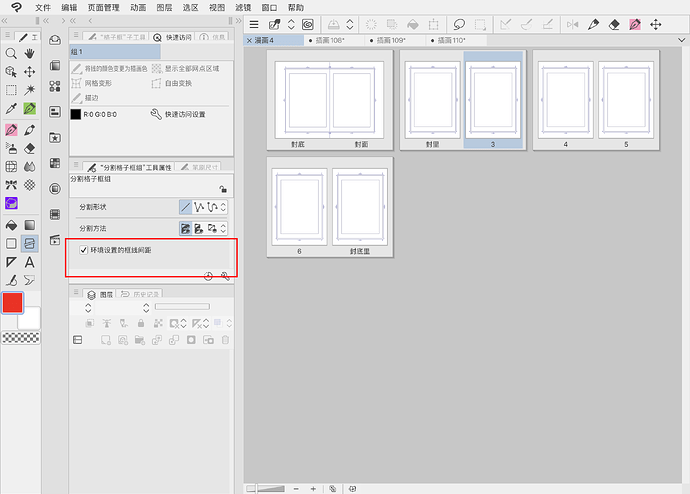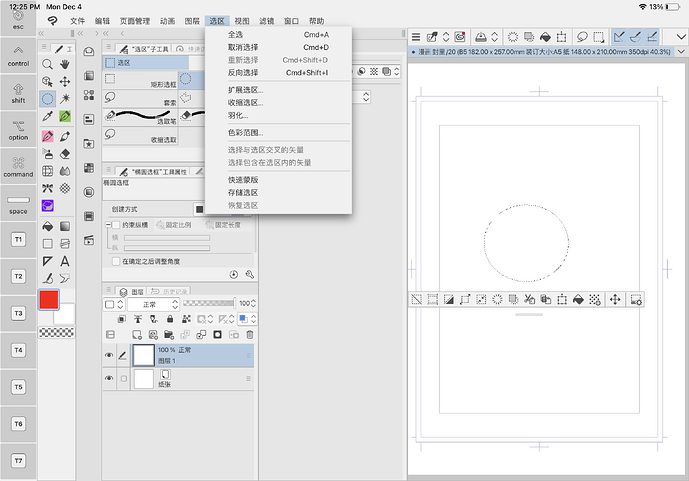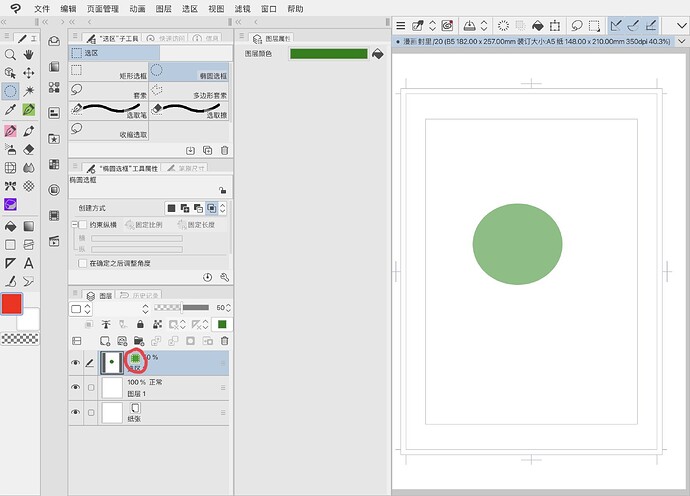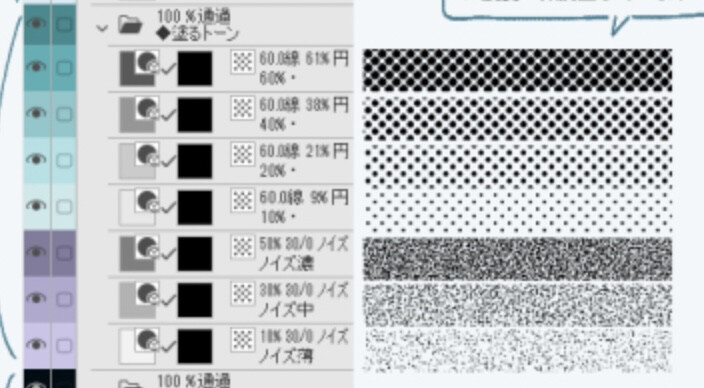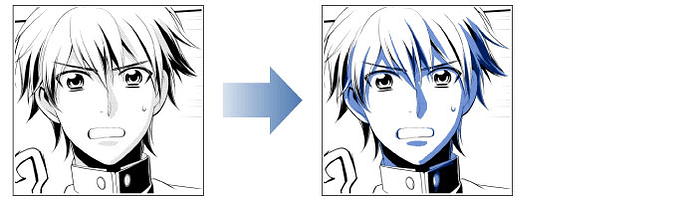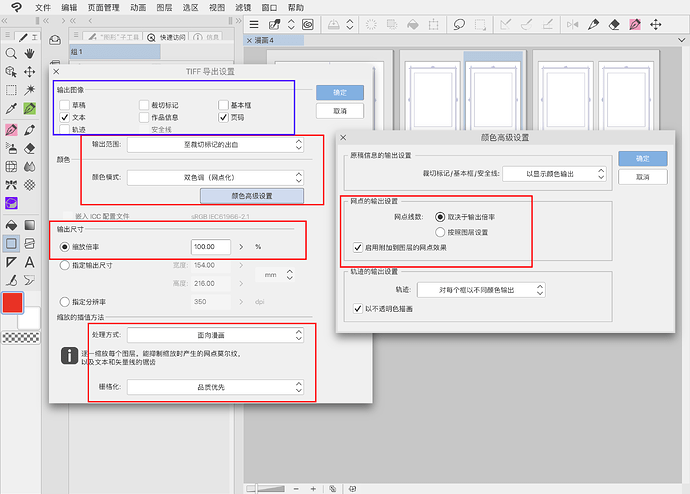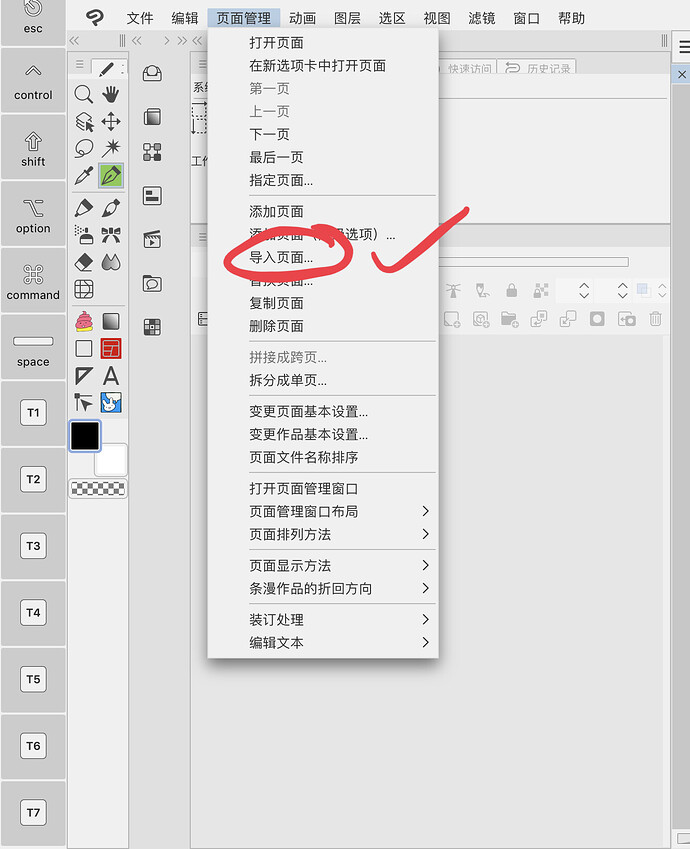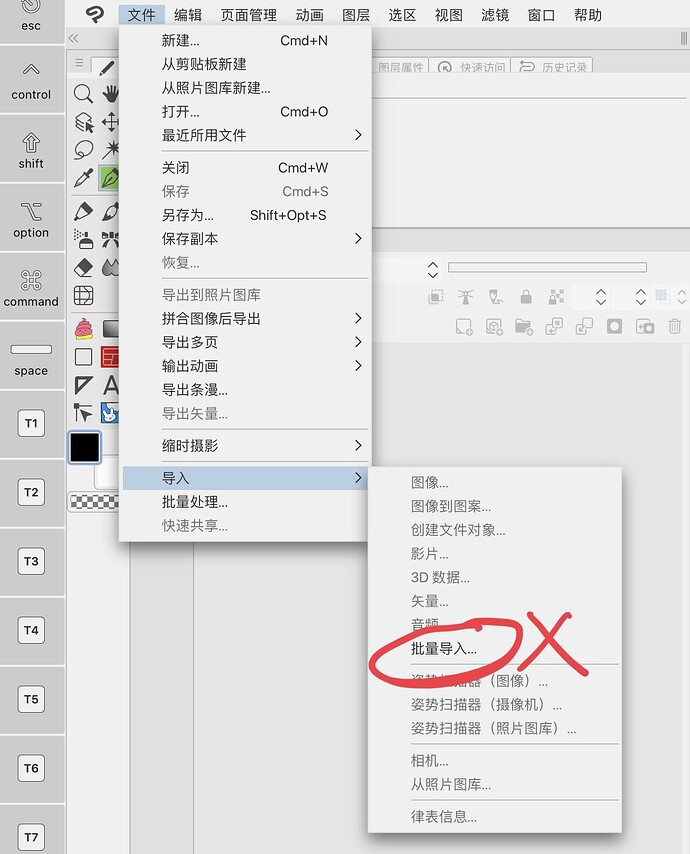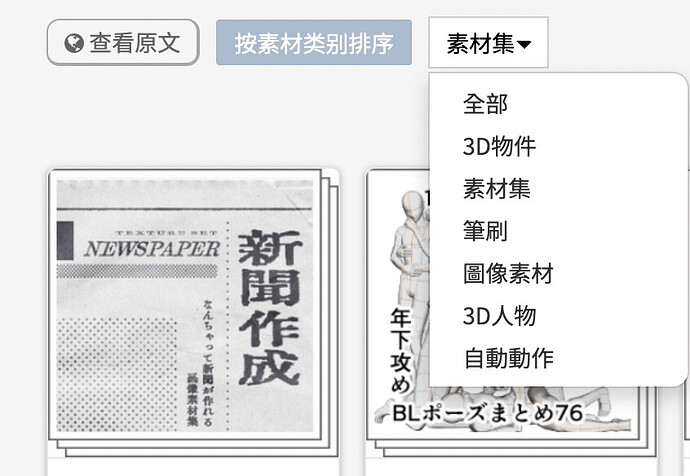新本画完送去打样了所以来写一下CSP心得~~~!
顺便贴一下我的本:
第二本和第三本漫画换用了CSP画,介绍一下我的流程
以下内容都基于iPad上的CSP EX版本(自带官方简体中文界面), 工具的翻译可能和优动漫有些不一样,但应该不影响阅读
写在最前面:
PRO和EX版本的功能差异:
iPad上如何设置简体中文界面:
(更改语言以后)如何初始化CSP(非必需):
CSP免费试用(推荐大家都试用一下看看符合自己的需求和使用偏好再决定要不要买!):
P.S. 如果是pixiv会员的话首次月费/年费购买有优惠,点这里用pixiv账号登陆使用折扣
CSP操作手册,不熟悉基本功能的话推荐参考(只有英文和日文)
https://help.clip-studio.com/ja-jp/First_Topic.htm
以下正文
漫画的流程我参考了这个推主发的图示:
https://x.com/cemu_fun/status/1552702219098603520
假设我们已经有了构思好的剧情和台词
开本和装订方向
请参考首楼选择开本和装订方向,我用的设置如下:
A5左开,黑白内页+彩色封面
A5左开,全黑白
也可以直接用别人做的模版,比如这个(在ipad上似乎有点卡,不知道是不是因为我设备比较老……)
虽然是用灰度转网点来做网点,但作品要开成黑白位图! 不然会发生导出的时候发现线稿都变成网点的惨剧 , 万一不幸遇到了这种情况,解决方法也很简单,挨个检查图层属性并改成黑白位图就行了,如下图
关于颜色模式的详细说明:
分镜
嵌台词/加气泡框,然后画分镜
用故事编辑器批量嵌台词
微博@meiyou_催稿师的图文教程
https://weibo.com/1650534513/4121845173114520
优动漫官方视频教程:
故事编辑器
https://weibo.com/3989532349/4464341686313987
故事编辑器里修改字体
https://weibo.com/3989532349/4376642560360480
CSP官方图文教程:
先添加台词是因为后面画的时候如果没留出足够的位置放台词的话可能会导致画面拥挤或者节奏不对,推荐先把台词的大致位置决定好
画分镜
我自己习惯是在小尺寸的画布上画完然后开原稿大小复制进去放大画,小尺寸的带有A5原稿纸格式的素材:
草稿
根据分镜画草稿,推荐把草稿设置为草稿图层!(如下图,点一下那个圈起来的图标就行)
作用是在导出的时候就算忘记关掉草稿图层,草稿也不会输出到成品里!之前有看到过有人说自己的本子印出来以后有很淡的灰色线,检查很久最后发现是草稿没关的惨剧(,
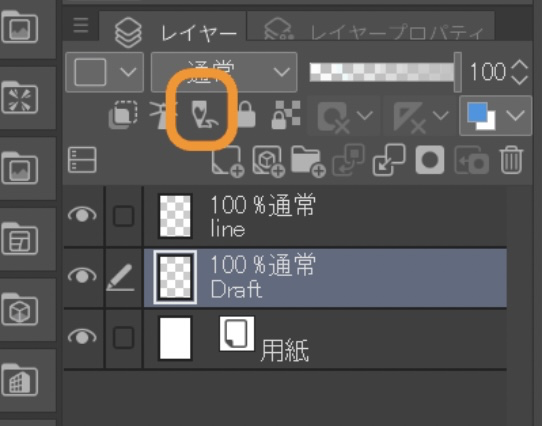
画草稿我喜欢用这个素材集里的カサカブラ笔
线稿和格子框
画格子框
首先选择新建格子框组
弹出的窗口里可以选择边框线的宽度(框线的概念请看首楼)
会创建一个内框大小的线框(内框的概念请看首楼)
然后使用分割格子框组或者分割框线工具来划分格子,两者的区别是红框中的工具会给每个格子创建单独的图层蒙版文件夹,篮框中的工具会把所有格子创建在同一个图层蒙版文件夹里,如下图,我喜欢都放在一个文件夹里
关于格子框的间距,打开环境设置
把长度单位改成便于理解的mm
转到图层/格子框设置里,蓝色的框里选中以后创建格子框的时候会有蒙版颜色,我觉得不方便所以关了,默认似乎是开着的,红色的框里设置间距
在使用格子框工具时选中 环境设置的框线间距,那么切格子的时候就会自动按照环境设置的数值来了
进阶教学:
画线稿
推荐使用矢量图层!好处多多!唯一的缺点是矢量图层无法使用液化功能(因为全是路径嘛)所以推荐草稿用栅格图层,线稿用向量图层。
优动漫官方视频教程:
https://weibo.com/3989532349/4419768226323420
https://weibo.com/3989532349/4359265306707853
人物和背景分图层组的话管理起来会比较方便,推荐按照个人偏好来,我比较喜欢用这个笔画线稿:
涂黑
一般用这个笔,没啥好说的全靠画
因为可能会需要修改涂黑的部分,所以推荐用存储选区工具把要涂的大概区域存储下来方便下次使用
选择范围然后在选区菜单里选择存储选区
会变成这样,一个绿色的范围,这个时候可以用笔和橡皮像SAI的选区笔选区擦一样来变更范围,点图层窗口里的小绿色框可以直接读取这个选区
网点
我直接把最上面提到的模版里的网点套组切出来注册了一个单独素材然后每次拿出来用,可以根据需要添加需要的网点浓度(关于网点浓度请看首楼)
在蒙版上用黑色笔画出来的地方就是上网点的地方
图里的示范是已经对灰度图层做了网点化,实际上在导出的时候如果选择双色调网点化导出的话,这里直接就用灰度画也没有问题。
或者下面这个素材也挺好用的,[shift] + [ctrl (ipad上是command)] + 点击 可以直接跳转到需要的浓度的网点图层,开画!
不确定/看不清网点边缘的话推荐打开显示网点区域,效果如图
优动漫官方图文教程:
https://weibo.com/3989532349/4731779384346702
重要!!!如果有需要重叠画网点的时候必做的移动网点处理↓ ,如果没有任何叠网的情况,可以忽略
优动漫官方图文教程:
https://weibo.com/3989532349/4799913336505576
效果,文字
在最后添加速度线之类的效果和需要手写的文字
手写文字我都用的这个笔
导出设置
以黑白位图+网点化输出用于印刷的设置方法:
一图流看懂:
红框里的务必检查确认选项正确,篮框里的请按需要勾选
CSP官方教程
优动漫官方的部分图文参考
https://weibo.com/3989532349/4369050282904098
以灰度模式发布到网络的设置方法:
以下是QA环节,按相关性重新整理了顺序
Q:怎么让漫画的页码从1开始?(默认从第三页开始)
A: 页面管理->变更作品基本设置->打开的窗口顶上的【作品用途】->显示所有漫画设置,取消同人志印刷厂的选项,然后把右侧页码的起始编号改为-1即可
Q:颜色突然画不出来,有颜色的背景消失了/线稿消失了
A: 颜色模式是黑白位图的情况下除了黑白两色都画不出来,可以在图层属性菜单里更改
Q:如何导入多页psd到cmc(多页漫画文件)并保留图层
A:页面管理->导入页面 (不能用 文件->批量导入 , 会全部栅格化并合并图层)
Q:画漫画的时候,靠近分格边框线的地方画不上去
A:在【图层】面板里取消【显示尺子】,或者是在顶部命令栏里取消【吸附于尺子】
Q:从选区创建的新网点被自动合并到同一图层
A:从选区创建网点时,取消勾选弹出面板左下角的【如有相同设置的网点,将其合并为一个】
Q: 不删除尺规的情况下如何停用尺规?
A:shift+点击图层缩略图右侧的尺规图标
Q:为什么选择了刮网用的笔刷但效果还是增加网点
A:使用刮网用笔刷去除网点的时候,描绘颜色要选择【透明色】
Q:如何制作集中线
A:https://tips.clip-studio.com/zh-tw/articles/1342
Q:如何制作渐变的网点
A:CLIP STUDIO PAINT 啟動指南 - 黏貼漸層網點
Q:如何自制笔刷
A:素材を作ろう!デコレーションブラシ①基本 "素材を作ろう! #3" by ClipStudioOfficial - お絵かきのコツ | CLIP STUDIO TIPS
Q:自制图案笔刷的颜色不能调整
A:在制作图案素材的时候,在图案图层的【图层属性】面板里把属性改成【灰度】
Q:自制素材如何上传
A:https://tips.clip-studio.com/zh-tw/articles/536
Q:自制素材如何更新
A:https://tips.clip-studio.com/zh-tw/articles/1324
Q:RGB模式转CMYK
A:https://tips.clip-studio.com/zh-tw/articles/553
Q:CMYK模式设置导出
A:【答疑】CMYK模式设置导出(优动漫PAINT有CMYK吗) - 优动漫-动漫创作支援平台 | 优动漫PAINT绘画软件 (优动漫的教程,但是大致上和csp操作是一样的)
最后放一下我给CSP商店写的增强用户脚本
用于对自己下载和收藏的素材进行分类排序