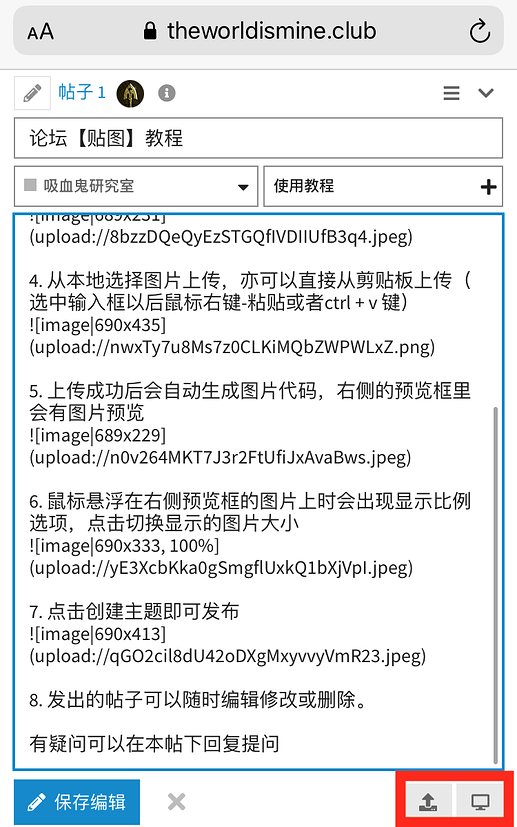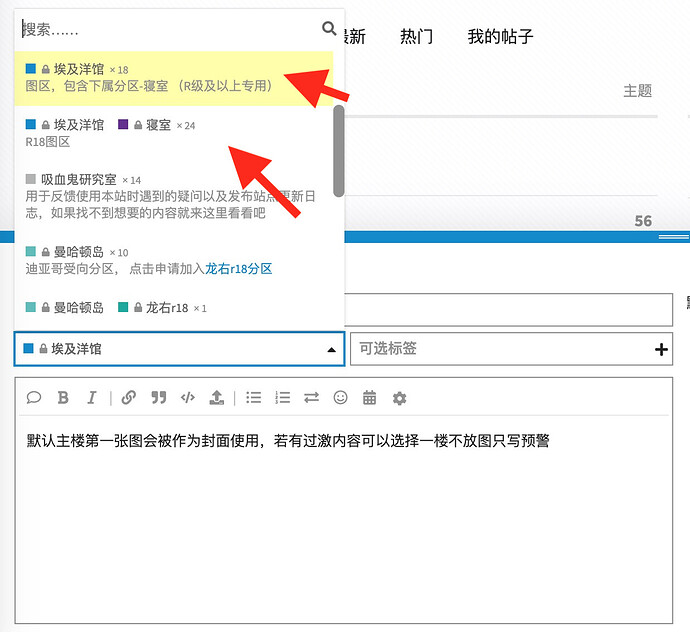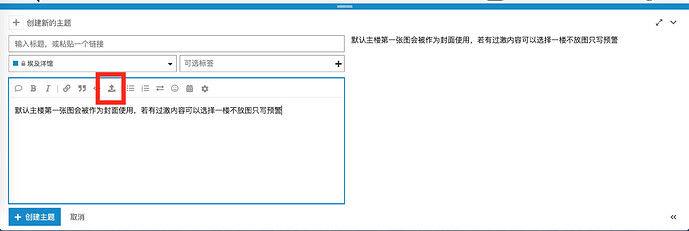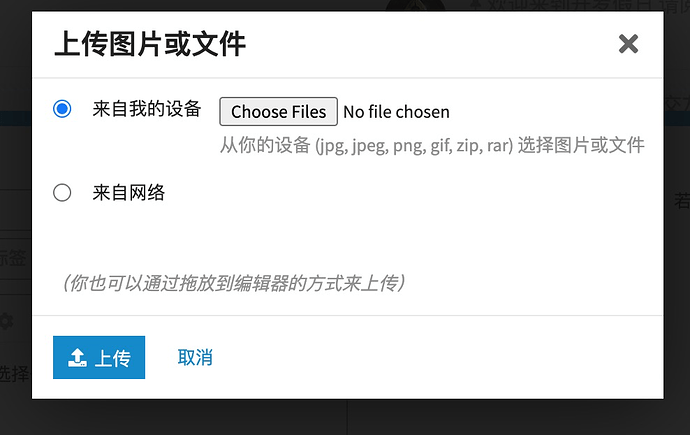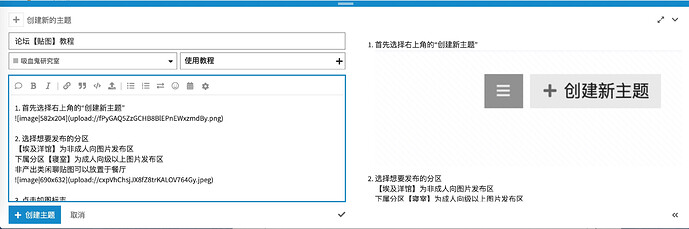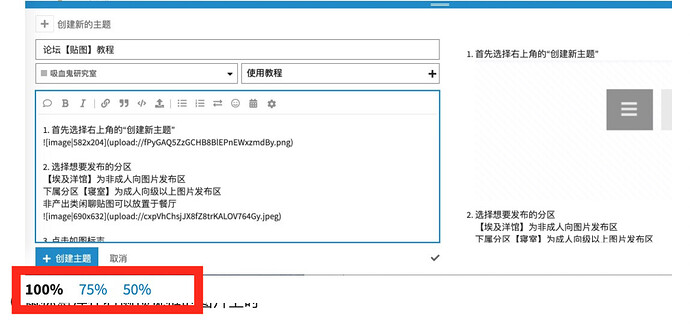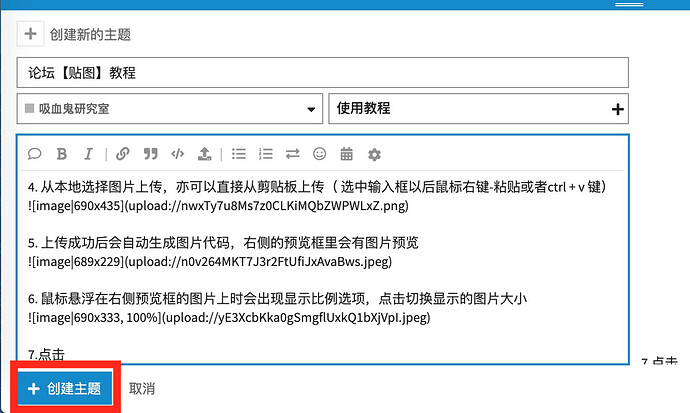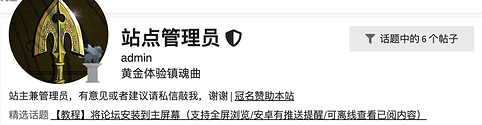1 个赞
桌面端贴图
-
首先选择右上角的“发帖”
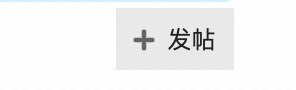
-
选择想要发布的分区
分区有可能会更新而与如图所示不同,根据每个分区下面的描述决定发布到哪里就行
非产出类闲聊贴图可以放置于餐厅
-
点击如图标志
-
从本地选择图片上传,亦可以直接从剪贴板上传( 选中输入框以后鼠标右键-粘贴或者ctrl + v 键)
-
上传成功后会自动生成图片代码,右侧的预览框里会有图片预览
-
鼠标悬浮在右侧预览框的图片上时会出现显示比例选项,点击切换显示的图片大小
-
点击创建主题即可发布(现在按钮文字为“发布”)
-
发出的帖子可以随时编辑修改或删除。
设置用于画廊的封面图
假如在首楼上传了3张图片,生成的代码如下所示:



默认使用首楼第一张图片作为封面图
使用



则第2张图片为封面图
使用



则第3张图片为封面图
排版技巧
- 插入多个空行
想要插入多个空行的话请使用分隔符 \或者 <br>
复制以下文字到输入框
第一行
\
\
\
<br>
<br>
<br>
第二行
效果:
第一行
第二行
- 插入隐藏内容
如图
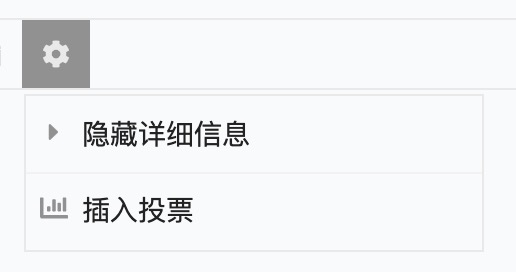
点击隐藏详细信息按钮,将会自动插入如下代码
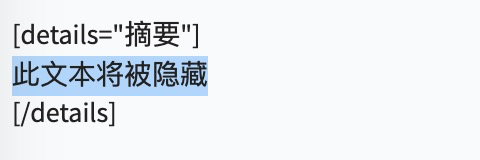
在“摘要”处输入“点我展开”,在高亮部分收入“隐藏内容”,可得到如下结果
点我展开
隐藏内容
自动转换排版:
上传word文件会自动帮你转成适合论坛的模式
https://word2md.com/